In general, Windows 10 performs admirably. It is a much more efficient operating system than previous versions of Windows. However, there are always methods to improve things in order to achieve the best results.
Turning off all unwanted Windows 10 services is one way to accomplish this. This can free up system memory and cache space, allowing you to use more resources for other programs. Not all services, however, are made equal.
Some are required for proper operation. This article will teach you about 12 Windows services that you can safely disable if you want to.
1. Disable Windows Defender
Antivirus software is almost certainly already installed on your Windows 10 computer. Allowing Windows Defender to run in the background on your computer is a waste of time.
By going to the Start menu, type Windows Defender, then selecting Windows Defender Firewall, you may quickly disable Windows Defender. Select Turn Windows Defender Firewall on or off from the left menu when the app launches.
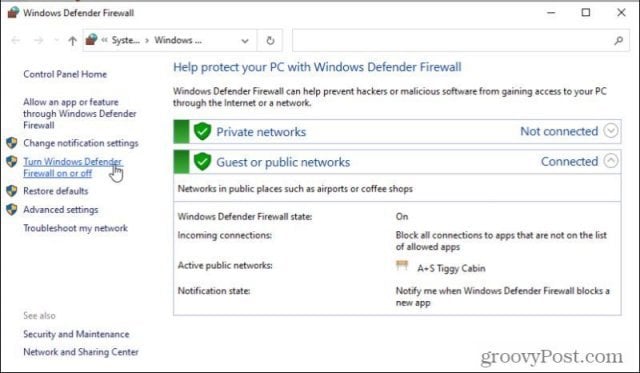
This will open the Customize Settings window. Here, select the radio button to Turn off Windows Defender under both “Private network settings” and “Public network settings.”
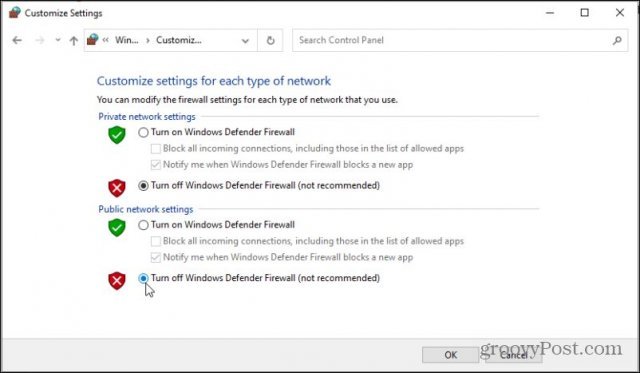
Now, Windows Defender services will stop running.
2. Windows Mobile Hotspot Service
Your computer can act as a hotspot, allowing other devices in your vicinity to connect to the internet through your laptop. This is a rare activity that few users engage in. If you’re unfamiliar with this feature or never use it, turn it off.
Open the Services app by going to the Start menu and typing Services. Locate Windows Mobile Hotspot Service and right-click it. Select Stop if it’s enabled, or Properties if it’s not.
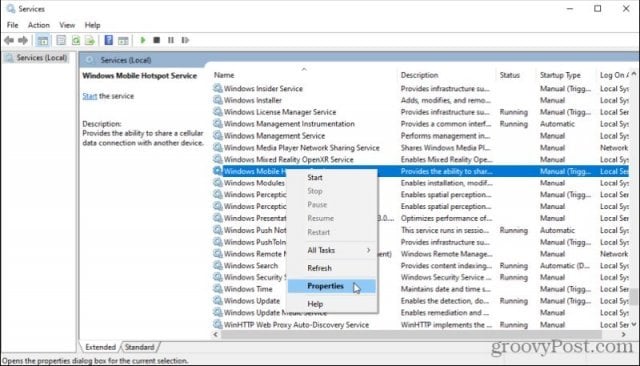
If the service wasn’t already running when you tried to stop it, it was probably set up as a manually triggered service (triggered when you launch the hotspot). Select Disabled from the Startup type dropdown box to prevent others from doing so.
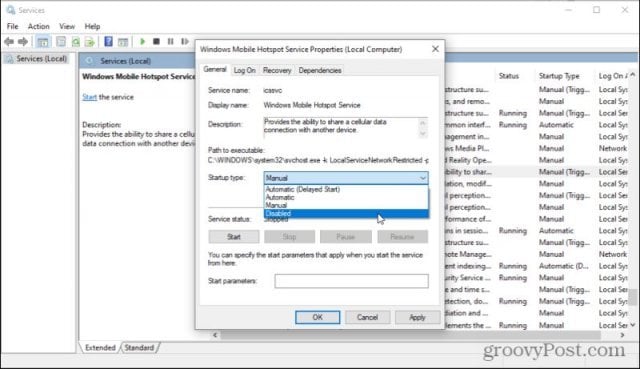
The Windows Mobile Hotspot service will permanently disable until you come back in here and enable it again if you ever need it.
3. Print Spooler
When you print something from your computer, the print spooler is a service that queues up print jobs.
However, you do not need to activate the print spooler service if you never print anything from your computer.
Find the Print Spooler service in the Services window, right-click it, and select Properties to disable it.
To stop the service, pick the Stop button in the Properties window.
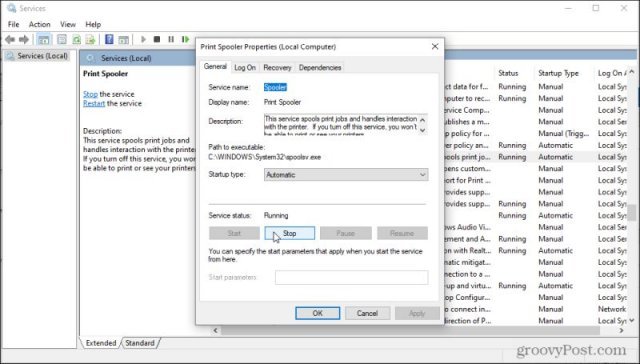
This is one service that is always running, so you should definitely see the option to Stop it in this window. Since it’s set to Automatic Startup Type, you’ll also need to disable it. Select the Startup type dropdown and select Disabled.
4. Fax Service
When was the last time you sent a fax? Despite the fact that it’s an out-of-date service, Windows 10 offers a Fax service that allows you to connect to a phone line and fax modem. You can send and receive faxes with the right fax software.
If you can’t conceive of a single reason why you’d ever want to utilize this feature (and who can? ), it’s pointless not to turn it off. To disable this service, simply repeat the steps above. Simply search for the Fax service in the Services window to find it.
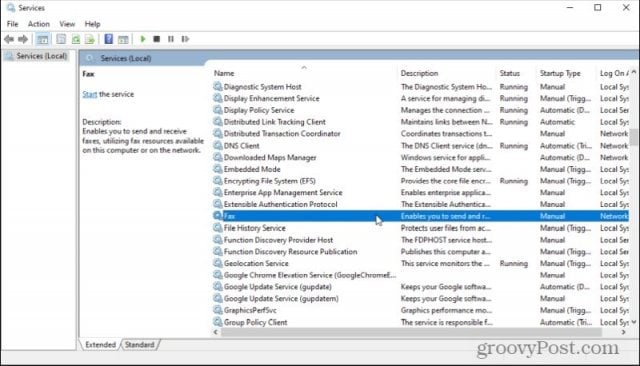
Disable this the same way as the services above. Right-click, select Properties, and set the startup type to Disabled.
5. Downloaded Maps Manager
Another hidden feature in Windows 10 is the ability for the Windows 10 Maps app to view downloaded maps.
Did you know that Windows 10 comes with a built-in Maps app?
The majority of folks do not. As a result, you can turn off this service and not notice any difference. This one can be found in the Services pane under Downloaded Maps Manager.
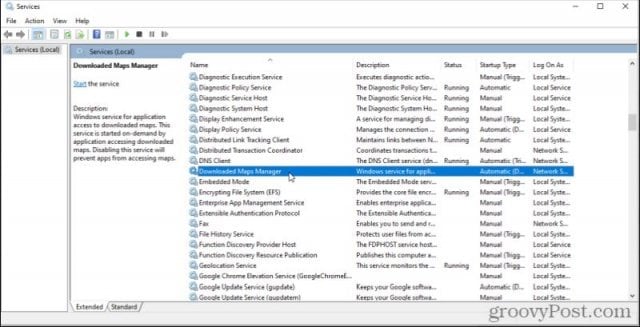
As with other services that are set to Automatic startup type, right-click and select Properties. Select Stop to stop the service if it’s running, and then set the startup type to Disabled.
6. Windows 10 Security Center
While this service appears to be important (after all, who wants to disable anything related to security? ), it is not.
It just runs in the background and examines your system for issues such as pending Windows Updates or the absence of any antivirus software.
Most likely, you have Windows 10 security under control and didn’t need Windows 10 to burn up your system resources searching your computer for problems that will never arise.
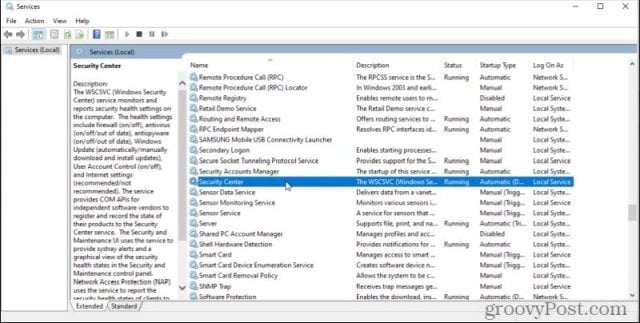
Again, right-click, select Properties, Stop the service, and change the startup type to Disabled. Not only will this free up system resources, but it’ll also make your Windows experience less annoying.
7. Certificate Propagation Service
When you insert a smart card into the smart card reader slot on your laptop, the certificate propagation service is employed. It’s also possible that this is an external smart card reader.
The smart card will be read by the service, and the certificate will be added to your computer. This service is often utilized in a business or corporate setting and is managed by IT through Group Policy.
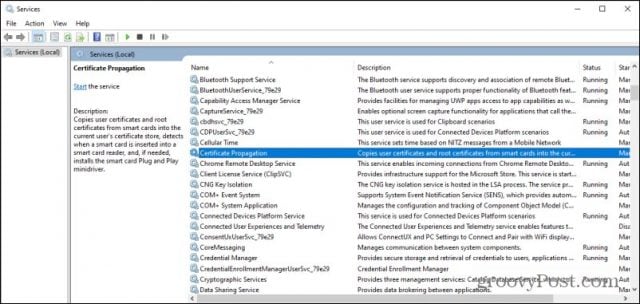
If you don’t use a smart card or don’t have a smart card reader, this service is completely useless to you. Right-click it and select Properties, make sure the service is stopped, and then change the start up type to Disabled.
8. Universal Telemetry Client (UTC)
You’re asked if Microsoft can collect information about your system in the background when you initially install Windows. If you replied Yes to that question, you may not have given it much thought. However, this allows the Universal Telemetry Client (UTC) software to run in the background and perform superfluous diagnostic services.
This will merely free up system resources and will have no effect on your Windows experience. To discover it, visit the Services pane and seek for Connected User Experiences and Telemetry under Connected User Experiences and Telemetry.
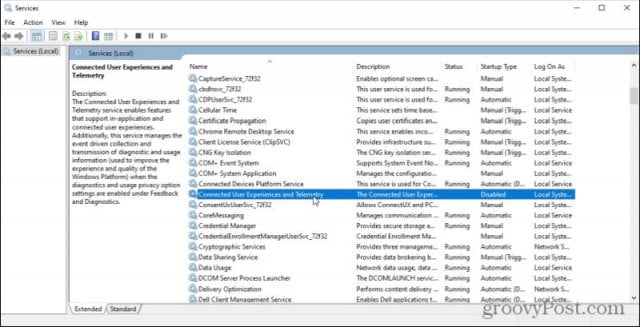
Right-click this, select Properties, Stop the service, and change Startup Type to Disabled. This may not help Microsoft gather information, but it does help your computer run faster and frees up your internet connection from unnecessary traffic.
9. Windows Biometric Service
The Windows Biometric service is only useful if you use fingerprint or facial scanning-related system functions or applications. There’s no need for this service to run in the background if your computer lacks the necessary hardware to use those functions.
You can find this as the Windows Biometric Service in the Services window.
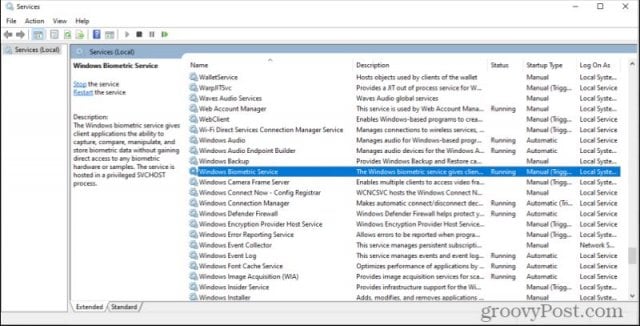
Disable this service, and if you don’t need biometrics on your system, you’ll never even notice.
10. Broadcast DVR Server
The Broadcast DVR server is part of the Game DVR feature in Windows.
This feature allows you to record or stream your active gaming over the internet using the native Windows 10 Game DVR app.
There’s no need to keep the service running on your system if you do either of these things. It should typically only enable when you begin recording games or when you’ve enabled the feature to automatically record your gaming in the background.
In the Services pane, this service will appear as either a Broadcast DVR server or something else that starts with “BcastDVR.”
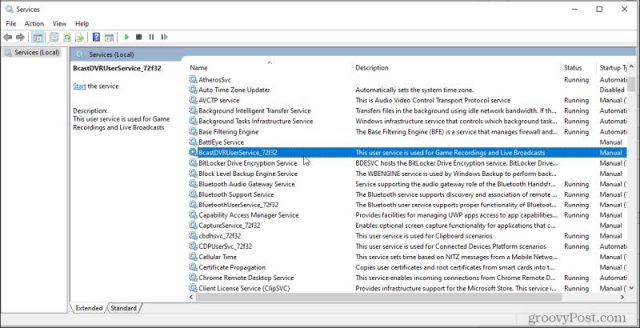
If you have no plans to record or stream your games, go ahead and permanently disable this service so that it never starts.
11. Windows 10 OneSyncSvc
In Windows, the OneSyncSvc will sync all of your Microsoft programs. This covers Windows Mail, Contacts, Calendar, Mail, and other Microsoft products, as well as your Microsoft account.
You don’t need this sync service running if you don’t use these Microsoft services, as many users do.
This service can be seen in the Settings window as a service with the name OneSyncSvc.
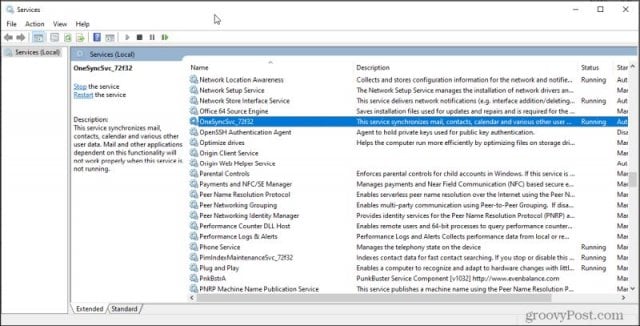
Simply right-click and choose Properties. Stop the services and select Disabled as the Startup Type. I decided to disable these services and related Apps because I don’t use them myself. By comparison, surfing my Workgroup network using Windows Explorer is almost instantaneous. In a nutshell, there are no longer any delays when accessing networked folders.
12. Windows Update Service
Many people believe you should let Windows install updates as soon as they become available, thus this is a contentious idea. Unfortunately, updating your computer and looking for updates might severely slow it down.
This is why many users prefer to stop Windows Update until they’re ready to manually trigger updates on their own timetable.
This is a simple process. Simply go to the Settings window and look for Windows Update.
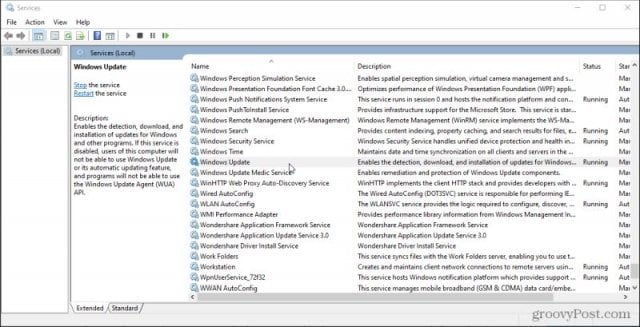
Click here to read more useful and interesting articles.
Source of article.

