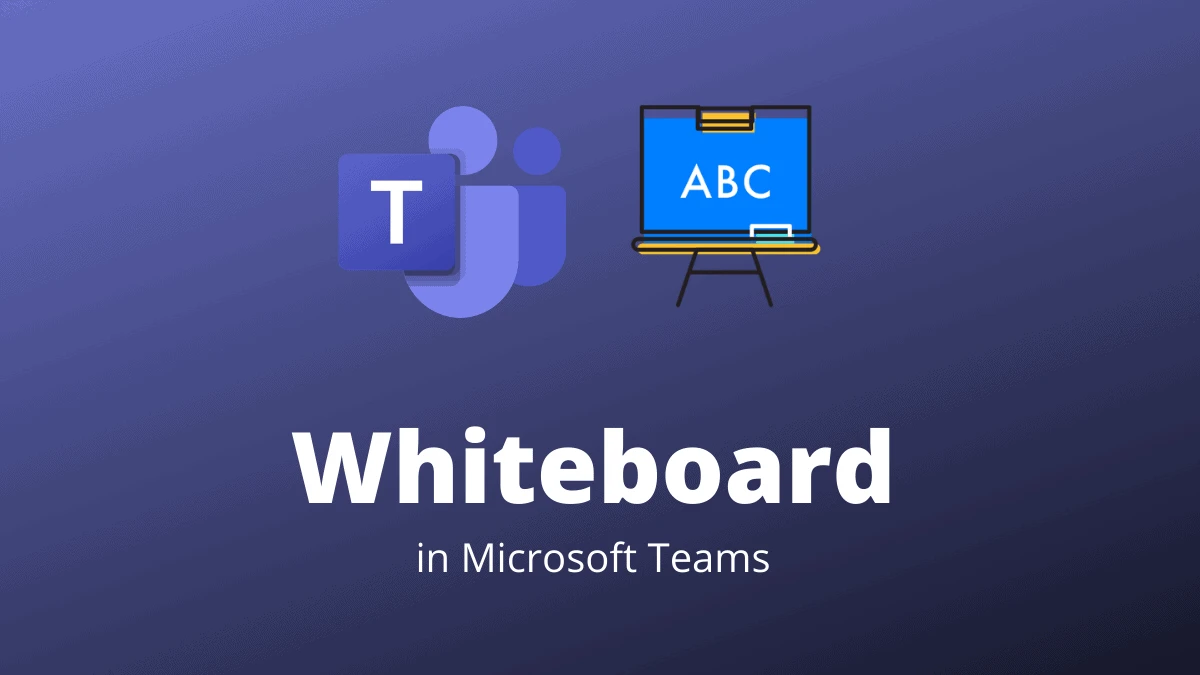Teams are increasingly using video conferencing software and other tools to hold online meetings. Many people, on the other hand, miss the chance to draw and sketch out ideas during in-person sessions. Meetings have traditionally benefited from the use of whiteboards. If your team does remote meetings, you should consider adopting Microsoft Teams’ whiteboard. Remote meetings are more productive than ever before because to this amazing tool.
Whiteboard in Microsoft Teams
Microsoft Whiteboard is a free program that does pretty much what it says on the tin: it’s a digital whiteboard for drawing, writing, and creativity. It’s available as a standalone application. During meetings, however, many teams prefer to use the whiteboard in Microsoft Teams. Even when meeting over the internet, this is a terrific method to emulate the creativity, communication, brainstorming, and presentation potential of a physical whiteboard.
1. Launch the Whiteboard in Microsoft Teams
The whiteboard must first be opened before it can be used. During Team meetings, it is available.
As a result, you’ll need to launch the Teams app and go to the “Calendar” tab. Create a new meeting by choosing the New Meeting button in the top right corner, or choose an existing meeting that is now running or about to begin.
You can choose the “Share Tray” icon from the Teams meeting screen. Then a window with a “Microsoft Whiteboard” button will emerge. To begin the whiteboarding session, click this button.
The whiteboard will be visible to everyone in the meeting. The individual who starts the whiteboard has the option of presenting (and being the only one who may update it) or participating (everyone can edit it). It’s essentially identical to a whiteboard in a meeting room, but it’s all done online.
2. Draw on the Whiteboard
It is relatively simple to draw on a whiteboard.In the toolbar, you’ll find a variety of writing implements.Different drawing tools, such as a pen, pencil, highlighter, and eraser, are available.You may also choose the line thickness and color for each utensil.
To draw, simply click and drag your cursor around the whiteboard space.You can sketch with your finger or a pen if you have a touchscreen device.You can draw practically anything on the whiteboard because it provides for almost limitless artistic inventiveness.
Can also include other items like sticky notes and text.Each user has their own undo and redo buttons.This makes it even easier to get rid of things than a standard whiteboard.
3. Share the Whiteboard in Meetings
The whiteboard in Microsoft Teams is immediately shared with all participants because it is part of the meeting feature. Team members only need to be present at the meeting to use the whiteboard.
If collaborate is selected, meeting participants will be able to edit the whiteboard in real time while in the meeting.
4. Access the Whiteboard Later
The whiteboard, of course, isn’t simply for the duration of your meeting. You might wish to revisit the concepts you drew on it at a later time. This is a relatively simple procedure. In your Microsoft Whiteboard app, navigate to the Board Gallery view or click on the Whiteboard tab. You can then examine the whiteboard, alter it further, or export the final results.
5. Change Whiteboard Settings and Export
By tapping the cog symbol in the upper right when working on a whiteboard, you can alter the settings to suit your needs. You can alter the sharing options (whether others can edit the document or not), get support, provide feedback, and learn more about Microsoft Whiteboard from this menu.
You also have the option of exporting an image from the whiteboard. This is a wonderful technique to make a duplicate of the whiteboard before you wipe it or if you want to view it outside of the meeting more readily. To begin the download, choose “Export Image (PNG)” from the drop-down menu.
Click here to read more useful and interesting articles.