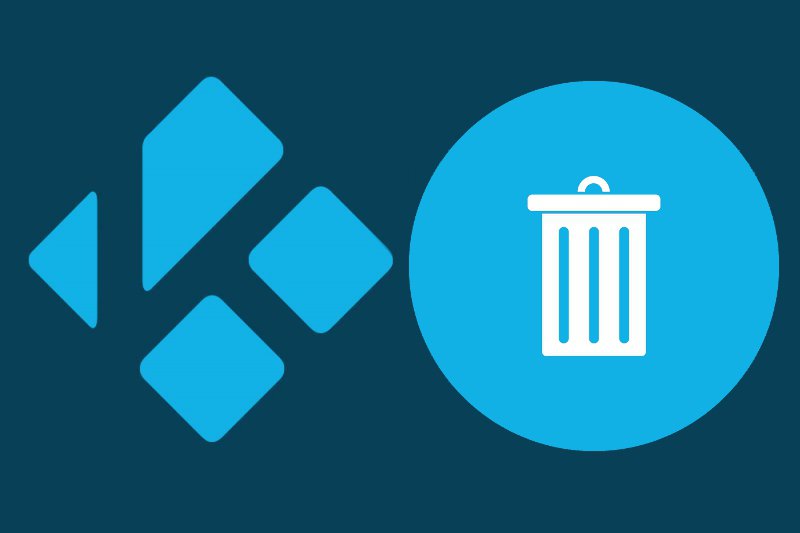When you use Kodi add-ons to watch movies, TV shows, and other videos, they usually work flawlessly.
To ensure that your videos don’t pause every second, all add-ons require a pre-buffered quantity of data. This video buffer is saved in RAM by Kodi, which allocates 20MB to all of its add-ons by default.
Addons can alter default settings and save buffered data on your hard disk to cover high-quality buffering.
For high-end devices, this is OK, but for low-end devices, notifications like “Cache is full, empty your Cache” are common. When playing high-quality videos, this results in delayed playback and buffering.
It’s not a bad idea to delete the default cache to repair kodi not functioning because it frees up space for other add-ons to use to generate buffers for video playing, resulting in better streaming performance. If Kodi need more space for its add-ons, it will remove the video cache at some point.
How to Clear Cache Automatically in Kodi Krypton 17 Using Super Repo (Fix Buffering Issues Caused by Full Storage)
Update: Merlin wizard is no longer working through its previous source, and all users are understandably concerned.
There is, after all, a simple solution for everyone! To install Merlin Wizard, go to the best kodi wizards section or use Super Repo, a well-known repo package.
Users of Kodi can completely rely on Super Repo to clean cache. Here’s a step-by-step instruction to installing Super Repo and deleting your cache.
- Open Kodi > Click on Settings icon (located at the top) > Go to File Manager > Then double click Add Source.

- Click where it says ‘None’ > Type the URL > Click OK > Type the Media Source name ‘Superrepo’ > Click OK.

- Click ‘Backspace’ key multiple time to go back to Kodi Main Menu > Now click on Add-ons > Then click on Package Installer icon (Located at top left corner) .

- Select Install from Zip File > Click superrepo > Then click on Krypton > Repositories > Superrepo.

- Click ‘superrepo.kodi.krypton.repositories-0.7.04.zip’ and wait for the zip file to be installed.

- Now select Install from Repository > Select SuperRepo Repositories [Krypton] [V7] > Add-on Repository > Select SuperRepo All [Krypton [V7] > Click Install > Wait until the add-on is enabled.

- Go back to Add-ons> Click the Box icon> Click on Install from Repository> Click SuperRepo All [Krypton] [v7] > Program add-ons >Click Merlin Repository > Now click on Merlin Wizard (Sometimes Merlin Wizard box appears itself, you just have to click Open Merlin Wiard from that box).

- Go to Tool Box option located in the above menu > At the bottom you will see various options, but the most important ones are the 3 options i.e. Clear Caches, Delete Packages, and Delete Thumbnails. Below each of these options will carry a space that each carries. Click on all of these 3 options to free unnecessary space.

- Click on Exit once you have cleared Cache, deleted Packages, and deleted Thumbnails.
Congratulations, you’ve emptied your Kodi cache and can now enjoy pause-free movie playback.
Keep in mind that video streaming is affected by a variety of factors, including your internet connection, Wi-Fi connection, ISP throttling, and so on.
How to Clear Kodi Cache Using Ares Wizard (Not Working)
Ares Wizard is another reliable repository that you may use to erase Kodi cache. This is one of the few third-party add-ons that comes highly recommended. To install and clear the Kodi cache, follow these steps:
- Open Kodi application> Click on the Gear (Settings) icon present in the top menu> Click on File Manager.
- Click Add source> Click <None>. Enter the URL http://areswizard.uk/ and click OK.
- Name this source ‘Ares’> click OK> Click OK again.
- Click Add-ons> Click the Box Icon top of the left hand column.
- Click on Install from zip file> Click on Ares> Click on “repository.aresproject-0.1.0.zip”
- Wait for the notification> Click on Install from repository.
- Click on Ares Project .
- Now go to Program add-ons> Choose Ares Wizard > Press Install.
- Open Ares Wizard once installed.
- Go to Maintenance option on top menu> Now click on Delete Cache\Delete Packages/Delete Thumbnails > Cache will be Deleted.
That’s it! Simple, not so complicated.
How to Clear Cache in Kodi Jarvis Version 16 or Below
- Open Kodi Jarvis > Select System from the top menu bar > File Manager > Double-click the Add Source option at the bottom.
- When you click on Add Source, a box will popup, prompting you to select ‘None’ and type http://srp.nu/ >
Select Done > Type the URL name in the box below ‘Super Repo’ > Then click OK after clicking Done. - Once you are done, go back to Kodi Main Menu by pressing ‘Esc’ button on your keyboard > Go to System > Then select Add-ons > Then click on Install from Zip File > Super Repo > Then select Jarvis > Click on Repositories > Superrepo > superrepo.repo.0704.zip
- Now select Install from Repository > Then Super Repo Repository [Jarvis][v6] > Go to Add-on Repository > Select SuperRepo All Repository [Jarvis][v6] > Hit Install
- Go back two steps and click on Install from Repository > SuperRepo All Repository [Jarvis][v6]> Program Add-ons > Merlin Wizard > Install
- Open Merlin Wizard, go to Tool Box option > Here you will presented with 3 options i.e. Clear Caches, Delete Packages, and Delete Thumbnails. The space that each of these options consume are also listed below these options.
How To Clear Cache Kodi on Covenant
Kodi aficionados favor Covenant, the so-called branch of Exodus, for streaming movies and TV shows. Covenant has snatched the spotlight since Exodus became obsolete.Despite this, Kodi users can rely on it to clean cache.
If you want to clean Kodi’s cache, you may need to first install the Covenant add-on. Check out this installation tutorial for installing the Covenant on Kodi.
Here is a step by step walk through for you to clear cache once you’ve installed covenant:
- Open Kodi> Go to add-ons> Go to Video Add-ons> Open Covenant.
- Go to the Main Menu> Open Tools.
- Now click on Clear Cache and Clear Provider> Click Yes> A notification ‘Process complete’ will appear.
There, easy way to clear cache for Kodi users. Enjoy.
How To Kodi Clear Cache By Using Direct Method Manually
A repository is required for the Kodi clear cache operation. Otherwise, you won’t be able to delete the cache in Kodi.
Here’s a quick guide if you wish to go the direct route:
Follow these steps in Kodi to clear cache:
- Download Super Repo Zip File on your device.
- Open Kodi > Click Add-ons> Click on Box-shaped icon on top-left corner.
- Select Install from Zip File > Here you need to Navigate the downloaded Zip File > It will take some time to install.
- Click Install from Repository> Select SuperRepo Repositories [Krypton] [V7].
- Select Add-on repository.
- Click SuperRepo All [Krypton [V7] .
- Click on Install > Wait for the add-on to be installed.
- Open Add-ons menu> Click on the Box icon.
- Click on Install from Repository> Click SuperRepo All [Krypton] [v7] > Click Program add-ons.
- Click Merlin Repository > Select Merlin wizard from the list> Click Install.
- Open Program Add-ons > Select Merlin wizard> Go to Tool Box > Click Clear Cache.
Now you can enjoy swift streams without any lagging. Enjoy!
How to Clear Cache on Exodus Kodi Addon
Exodus add-on video buffering can take a long time, which can be very aggravating. When buffering takes a long time, you may lose interest in watching movies and TV episodes. You can get around these issues by emptying the cache on Kodi Exodus. The steps are as follows:
- Once you have installed Exodus on Kodi, go to Kodi Main Menu
- Go to Add-on > Video Add-ons > Click on Exodus.
- Here you will see many options including Movies, TV shows, but you have to click on Tools option.
- Now look at the bottom you will find two options i.e. Exodus: Clear Providers and Exodus: Clear Cache. Click on both of these options and clear everything. You can now watch buffer-free video.
This approach would be ideal for your Exodus add-on. However, Exodus will be phased down soon, as Covenant has already been presented as a substitute. This is how you install Covenant on Kodi.
How to Clear Cache in Kodi FireStick
You may clean the cache in your Kodi for FireStick using the same step-by-step ways as the Windows, Mac, and Android versions. Because the Amazon FireStick has limited storage, it’s a good idea to clear the cache on the device on a regular basis.
Check your FireStick’s connectivity with the router just to make sure, and then clean the cache in FireStick using the same instructions as above.
Click here to read more useful and interesting articles.