We’ll show you how to figure out why you can’t access wp-admin and how to solve it in this post.
To accomplish so, we’ll create a list of probable difficulties and solutions for each one.
If you already know what’s wrong, you may move right to the solution by selecting it from the list below. If you have no idea what’s going on, on the other hand, you can use this list as a type of troubleshooting guide.
The thing to do before you start digging
Before you do anything else, check sure the problem is real by clearing your browser cache and cookies.
Before you believe there’s a major explanation for your inability to access wp-admin, you should rule out a simple problem with your browser’s cache and cookies.
Strange things might happen, and emptying your browser cache can occasionally help (which means there was never any problem with your WordPress site itself).
To clear your browser cache in Chrome:
- Click on the “three dot” icon in the top-right corner.
- Hover over the More tools menu
- Choose Clear browsing data
- Make sure that both cookies and browser cache are selected
- Click Clear data (I recommend leaving the Time range as the Last hour so that you don’t have to re-login to every single site)
Here are instructions to clear the browser cache for other web browsers.
If that didn’t fix the problem, let’s get into the actual issues…
1. Your login credentials are incorrect
Your login credentials are incorrect, which is one of the most common reasons for being locked out of WordPress.
While this may appear simple, it has happened to everyone of us at some point.
You may have forgotten your password, another user on your site may have changed it for whatever reason (if you have several administrators), or a malicious actor may have gained access to your account and changed the password.
Let’s get you a new password.
Try this first: Use the WordPress password reset feature
If you have forgotten your admin credentials, the first thing you should do is use WordPress’ built-in password recovery option.
On the WordPress login screen, you should see a “Lost your password?” option:
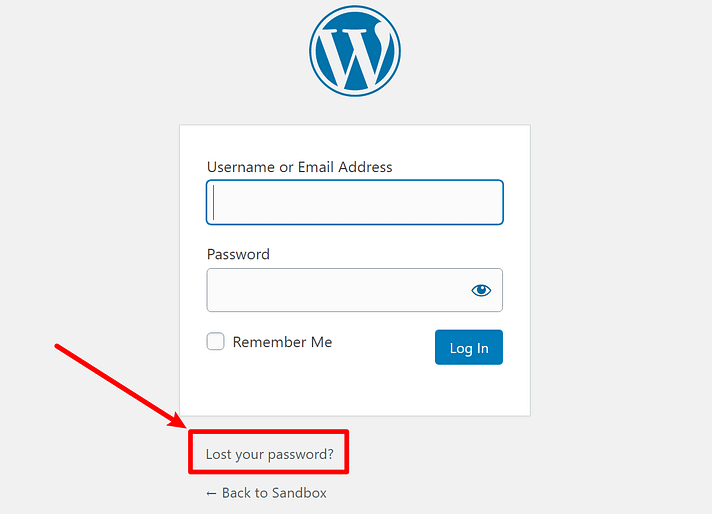
If this function is enabled, you should receive an email with instructions for changing your password and logging in.
Don’t worry if the password reset feature doesn’t work.
You can also reset your password manually from your hosting account, but it will take a few extra steps.
2. Your security plugin is blocking you
You can be unknowingly blocking yourself if you’re using a WordPress security plugin.
Many WordPress security plugins, for example, provide a function that temporarily bans you from logging in if you input an incorrect username/password too many times.
Here, you have two options:
- You can wait — you’ll normally only be barred for a little while before being able to attempt again.
- You can disable the security plugin manually so that you can log in right away.
So, if you can’t access the WordPress dashboard, how can you remove your security plugin?
FTP is an option (or cPanel File Manager, if your host has that).
To get started, connect to your site’s server. Then, navigate to /wp-content/plugins and find the folder for your security plugin. For example, here, you can see the limit-login-attempts-reloaded plugin. Or, you might see wordfence, etc:
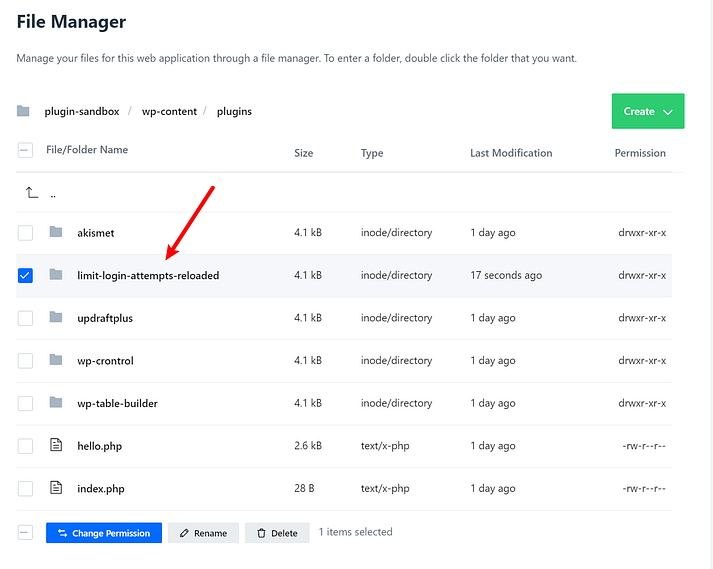
Now, just rename the folder and append -disabled. This will automatically disable the plugin and you should be able to log in again.
Once you’ve logged in, you can rename the folder again and remove the -disabled part. Then, you’ll be able to activate your security plugin:
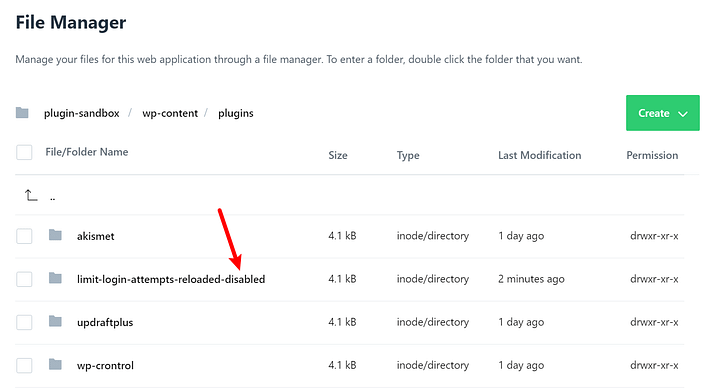
3. You (or a plugin) changed your login URL
Changing the URL of your login page is a frequent WordPress security tip that you can simply implement with a variety of plugins.
It’s a terrific tip…until you forget the new URL and can’t get into your WordPress admin panel!
You may solve this by following the same procedures as manually uninstalling a security plugin to restore your old WordPress login URL:
- Connect to your server via FTP or your host’s file manager.
- Go to the
/wp-content/pluginsfolder and find the folder of the plugin that’s changing the login URL. - Rename it to append
-disabled. - Log in via the default WordPress login URL.
- Rename the folder and reactivate the plugin. Make sure to remember your custom login URL this time!
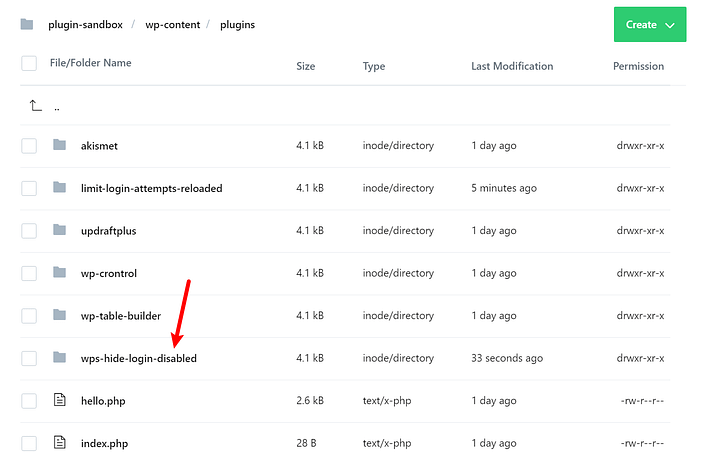
4. You’re seeing the white screen of death or 500 Internal Server Error
So far, the troubleshooting procedures have assumed that your WordPress site is up and running, but that you are unable to access the WordPress dashboard due to a technical issue.
Another typical reason for being unable to enter wp-admin is if your site is suffering a problem.
The two most important are:
- White screen of death – as the name suggests, you just see a white screen with no content when you try to log in.
- Internal server error — when you try to log in, you’ll get a warning that says something like “500 Internal Server Error.”
5. There’s something wrong with your .htaccess file
The .htaccess file on your website manages crucial features including redirects and the structure of your permalinks.
This file can block you from accessing your WordPress dashboard if something goes wrong with it. You might see something like ERR_TOO_MANY_REDIRECTS when you try to access your dashboard in Chrome. Or, it might present as another problem.
The solution is to delete your existing .htaccess file and have WordPress create a new one for you.
To do that, connect to your server via FTP or cPanel File Manager:
- Download the existing
.htaccessfile to your local computer so that you have a backup. - Once you’ve backed up that existing
.htaccessfile, delete the.htaccessfile on your server.
Go to Settings Permalinks and click Save if you can log in after deleting the file.
This makes WordPress create a new.htaccess file. You don’t have to make any changes; simply click the Save button.
If you still can’t log in, that means the problem probably wasn’t with your .htaccess file. You can reupload the backup version and try some of the other methods on this list.
6. Your site URL is wrong
Your site URL specifies what WordPress considers to be your correct URL.
If your site’s URL is incorrect, WordPress will attempt to redirect you to the incorrect URL when you try to access the WordPress login page.
For example, if your site is https://yoursite.com, WordPress might try to redirect you to https://NOTyoursite.com/wp-login.php if your site URL is wrong, which will lock you out of WordPress.
To fix this, connect to your server via FTP or cPanel File Manager. Then, edit the wp-config.php file and add the following lines above the /* That's all, stop editing! Happy publishing. */ line:
define('WP_HOME','https://yoursite.com');
define('WP_SITEURL','https://yoursite.com');
Make sure to replace https://yoursite.com with the actual URL to your WordPress site.
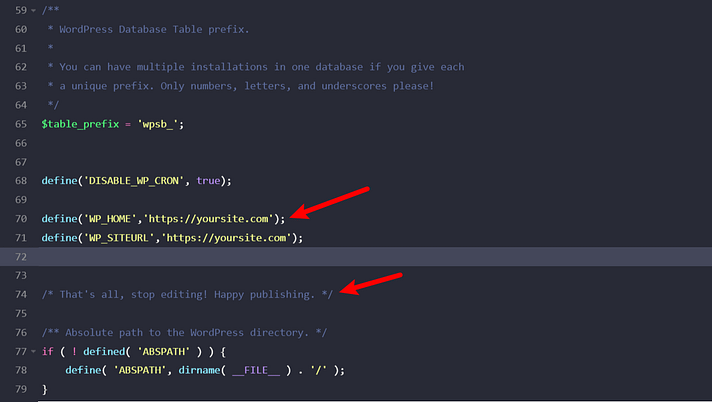
7. There’s something wrong with your file permissions
A less common problem has to do with file permissions on your server. If you have the wrong file permissions for the wp-login.php file and wp-admin folder, that can make you unable to access the WordPress dashboard.
In general, all WordPress files should be 664 (except for the wp-config.php file) and all folders should be 775.
To check and change file permissions, you can connect to your server via FTP. Then:
- Make sure that
wp-login.phpis set to664. - Make sure that the
wp-adminfolder is set to775.
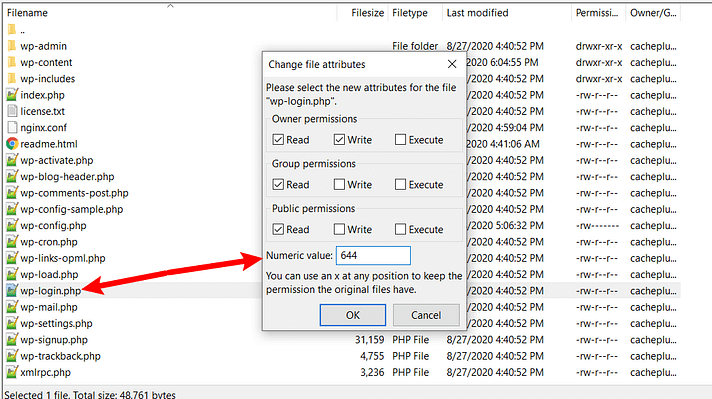
8. There’s something wrong with your core WordPress files
Finally, it’s rare, but there might be something wrong with the core wp-login.php file, which is what controls the WordPress login process.
Follow these actions to make sure this isn’t the case:
- WordPress is available for download at WordPress.org.
- The ZIP folder should be extracted.
- Using FTP or your host’s File Manager, upload the
wp-login.phpfile to your server. - Choose to overwrite the existing version of the file on your server when prompted.

