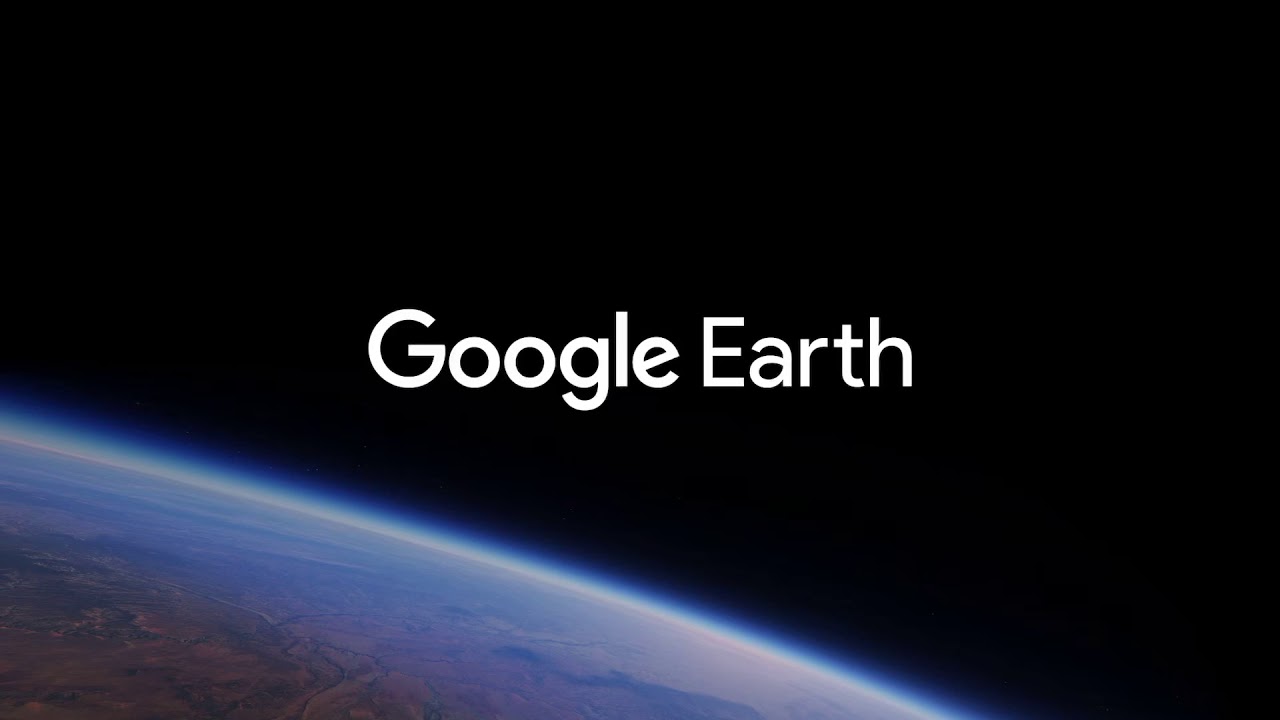Although Google Earth is available as a desktop and mobile program, what if you want to use it on your browser?
Google Earth is an excellent tool for seeing the world from the comfort of your own home. While Google Earth is available as a desktop and mobile app, you may also use it directly from your web browser.
We’ll show you how to use Google Earth online without having to download it.
How to Use Google Earth in a Browser
It’s really simple to use Google Earth on your browser. It’s fantastic because it doesn’t require any downloads and can be used on any computer. Just go to google.com/earth.
Google Earth was first exclusively accessible through the company’s Chrome browser. However, starting of March 2020, more browsers, including as Firefox, Opera, and Edge, will be able to access the site. Check to see if your browser is up to date; it should do so automatically.
Before you can use Google Earth, you’ll need to enable hardware acceleration in your browser. This is most likely already enabled.
To double check in Chrome:
- Input chrome://settings/ into the address bar.
- Click Advanced at the bottom of the page.
- Below the System header, enable Use hardware acceleration when available.
When you first open Google Earth on your browser, you’ll be given a brief rundown of the top five things to try. The world is your oyster after that.
How to Navigate Google Earth in a Browser
To begin, click and drag the globe to spin it. Hold Shift at the same time and the view will tilt. Next, scroll your mouse wheel to zoom in and out. Alternatively, you can use the plus and minus icons at the bottom.
The names of countries will display when you travel closer to the Earth. Click one of these to bring up an information box about that location, which you can expand with a click. Cities, landmarks, and parks all benefit from the same capabilities on a local level.
To navigate to a certain location, use the search icon on the left. You can look for a location by name, address, longitude and latitude, and more (e.g. “Museums in Paris”). Of course, you’ll probably want to get a satellite view of your house on Google Earth.
Keyboard Shortcuts for Google Earth in a Browser
When you’ve gotten to know Google Earth, you’ll be able to navigate more quickly by using keyboard shortcuts. Here are a few of the most helpful ones:
- ? – Show a list of keyboard shortcuts
- / – Search
- Page up/down – Zoom in/out
- Arrow keys – Pan the view
- Shift + arrow keys – Rotate the view
- O – Move between 2D and 3D view
- R – Reset the view
- Space – Stop movement
The Best Google Earth Browser Features
Google Earth is packed full of great features. Here are some of the best that you should try.
1. Take a Virtual Tour With Voyager
.jpg)
Voyager is a function that allows you to take virtual tours. They’re dubbed “map-based storytelling” by Google, and you may continue at your own pace as you explore locales and learn new things.
India’s railways and the history of volcanoes are two of the tours available. You may also take interactive quizzes on topics like animal cries and ancient locations to test your knowledge.
To access Voyager, click the helm icon on the left. This will open the Voyager overlay so you can select your tour.
2. Explore the World in 3D

While it’s fun to look around the world from above in a flat view, Google Earth can take things a step further by allowing you to look around in 3D.
You can see if this feature is activated. Click the Map Style icon on the left and enable Turn on 3D Buildings. While you’re here, you might also like to enable the cool Turn on Animated Clouds feature.
Only where Google has obtained the high-detail picture required for 3D is it available. It’s more likely to be found in densely populated places or near famous locations.
To view somewhere in 3D, hold down Shift and click and drag to change the perspective.
If you ever want to quickly switch back and forth between 3D and 2D, press the O key. Alternatively, click the 3D button in the bottom right, which you can click again to change back to 2D.
3. Create a Project
.png)
Projects allow you to compile a presentation, tale, or customized map by combining places, text, photographs, and videos.
To get started, go to the left-hand Projects icon, then New project > Create project in Google Drive. First, click Untitled Project to give your project a name and, if desired, a description.
Then, under New feature, select Search to add a location. Add a placemark, draw a line or shape, and make the slide fullscreen. You may easily add and remove these features, so feel free to play around with them.
As you browse Google Earth, you may also add items to your project. To add something to a project, simply click the Add to project button in the information fields.
Finally, you can invite people to view your projects and participate with you on them. To do so, visit the Projects pane and click the top-right Share project icon.
How to Change Google Earth Settings
To change animations, adjust unit measurements, and more, you may wish to customize your Google Earth settings.
To do so, go to the left-hand menu icon and select Settings. Animations, Display settings, Format and Units, and General settings are the headings for the settings.
If your computer is having trouble displaying Google Earth, turn off the fly animation and reduce the Memory cache size.
Your selected format and units will be determined automatically by Google based on your location. Both the Units of measurement and the Latitude/Longitude formatting can be changed manually.
Simply click Reset to defaults at the bottom of the window if you ever change the settings and wish them to return to their original state.
How Often Is Google Earth Updated?
Now that you know how to open Google Earth on your browser, it’s time to start exploring every nook and cranny of our magnificent world.
You might also be curious about how frequently Google Earth is updated. To find out when the photographs you’re looking at were taken, check at the bottom information bar. The more important a site is, the more likely it is to be updated on a frequent basis.
Click here to read more useful and interesting articles.