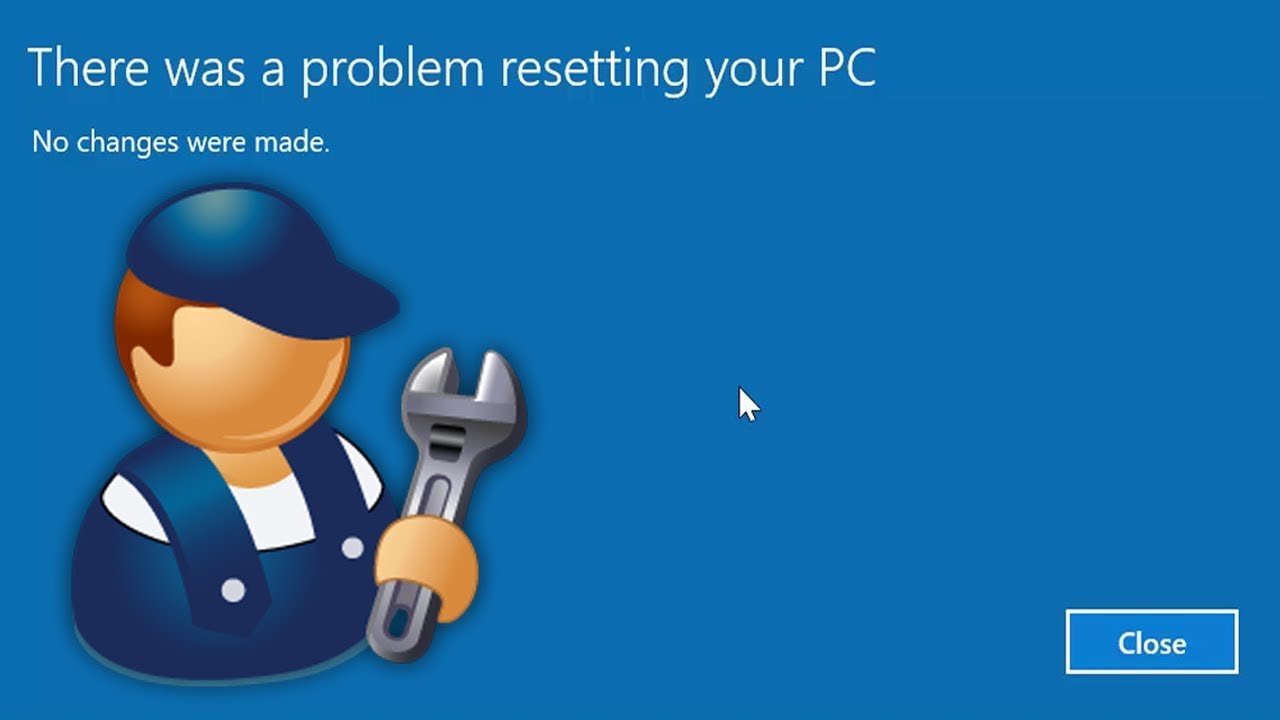You may need to restart your computer for a variety of reasons.
Windows 10 is malfunctioning up, your files are being attacked by virus, or you simply want a fresh start.
If you get the “There was a difficulty resetting your PC” message, even rebooting your computer will require some troubleshooting.

Your PC will remain in the same state as it was before the problem, and the reset will not perform.
In the worst-case scenario, your computer may become trapped in a reset loop, rendering it unable to boot without issues.
Fortunately, you may resolve these concerns by following the steps outlined below. Continue reading to discover more about the problem and how to fix it.
What causes ” There was a problem resetting your PC” error?
If you notice this error on your screen, you won’t be able to reset or boot your device, depending on where you see it.
On different releases of Windows 10, below are some alternative variations of the error message:
- There was a problem refreshing your PC. No changes.
- Can’t reset your PC.
- There was a problem resetting your laptop or computer.

The screenshot above shows a version of the same error, but instead of the reset, faults appear when attempting to refresh the Windows 10 system.
If any of these alerts appear after you’ve completed the resetting process, you’ll need to troubleshoot to correctly reset your operating system.
Continue reading to learn how to get your computer back in working order.
Fixed: “There was a problem resetting your PC”
The following are the several techniques for restoring your device and removing the annoying error. Don’t worry if you’re stuck in a reset cycle; our strategies will help you get out of it.
It’s worth noting that this problem can appear in both Windows 8 and Windows 8.1. The bulk of the strategies listed below will also work for those operating systems. However, because this post primarily focuses on Windows 10, certain processes may differ.
Depending on the state of your device, you can either attempt to fix the issue or save your computer from getting stuck in an infinite reset loop. Our methods will discuss all sorts of solutions fit for different scenarios.
Method 1: Run the System File Checker
Corrupted system files are one of the most typical causes of the reset error.
Damaged or destroyed essential files in your Windows 10 system can prohibit the procedure from resetting your PC.
You can repair these files and try to reset them again by running the System File Checker (SFC scan).
To correct the error, follow the steps outlined below.
Here’s how to run the SFC scan:
1.Search for Command Prompt, then right-click on the best match and select Run as administrator from the context menu.
If prompted, enter your local user password or seek assistance from the administrator.

2.Once the Command prompt window opens, type sfc /scannow then press the enter key to start scanning your PC.

- Wait till the scan has completed 100 percent.
If you close the Command Prompt or turn off your computer during this process, the advances may be reset. - Any detected system faults will correct automatically.
This permits files linked to the “There was a difficulty restarting your PC” error to be repaired and restored. - Restart your computer and try to reset it once more.
Methods 2: Use a System Restore Point
If you have a System Restore point set up, you may be able to use it to automatically resolve the issues.
You may effectively send your computer back in time by returning to one of these points.
This technique will only work if your point was set before you encountered the “There was a problem resetting your PC” message.
However, it’s still worth a shot because a System Restore will never harm your files.

- From the search bar, type System Restore. Choose the Create a restore point option from the results.

- System Properties windows will launch. Here, switch to the System Protection tab as shown.

- Click on the System Restore button.

4.When the System Restore window launches, click on Next.
5.Choose a point to which you’d like to return. After updates and software installations, your system may build restore points automatically. After that, choose a good return point and click Next.

6.To restore your system to a previous state, simply follow the on-screen directions in the restoration wizard.
When you’re finished, see whether you can restart your computer.
Method 3: Rename System and Software Registry
We’ll use the Command Prompt to restore various critical system files, including the software registry itself, in this manner. This procedure can be used to cure a variety of issues, including malware and corruption.
Even if your PC is now stuck in a reset loop, you can use the Command Prompt to troubleshoot the problem.
You may do this by simply using the Startup Repair tool.
Pay close attention to the next stages! If commands aren’t inputted correctly, they can easily cause problems.
- Type Command Prompt in the search bar located within your taskbar. Right-click on it from the results and select the Run as administrator option.

- Using your keyboard, type in the following 3 commands. Make sure to press the Enter key on your keyboard after each line to execute the command:
cd %windir%\system32\config
ren system system.001
ren software software.001 - Once you’ve finished, close the Command Prompt by typing “exit” and pressing the Enter key, and then restart your PC. You can give resetting another try if you successfully booted up.
Method 4: Disable ReAgentc.exe
When ReAgentc.exe disables, some Windows 10 users claimed that the issue “There was a difficulty resetting your PC” went away immediately.
The Windows Recovery Environment is in this procedure. Using the Command Prompt, you may turn it off.
Make sure to follow our instructions to the letter! If commands aren’t inputted correctly, they can easily cause problems.
- Type Command Prompt in the search bar located within your taskbar. Right-click on it from the results and select the Run as administrator option.

- Type in reagentc /disable and press enter.

- Re-enable the ReAgentc.exe process by typing in reagentc /enable. Press enter again.

- Close the Command Prompt and restart your computer. You can attempt to reset your PC once more.
Method 5: Refresh Windows from Windows Defender
Windows Defender is a built-in utility that can assist you with computer-related difficulties.
Its primary function is to combat malware, viruses, and other security threats, but it can also be used for other purposes.
Warning: When you restart your computer, the majority of your files on the system disk will wipe.
This is done to reset your system as if it were a fresh Windows 10 installation.
Make a backup of any essential personal files as well; if something goes wrong during the reset, data loss may occur even though the contents weren’t on your system disk.

After you’ve finished backing up your files, follow these steps to perform a refresh through Windows Defender:
- Open the Settings app by pressing down the Windows + I keys on your keyboard. Alternatively, you can click on the gear icon in the Start menu.
- Click on Update & Security.

- Click on Windows Security from the left-side menu. In other versions of Windows 10, this is Windows Defender.
- Click on the Open Windows Security button. This button might show up as an Open Windows Defender Security Center for you.

- Scroll down and choose Device performance & health.

- Under the Fresh start section, click on the Additional Information link.

- Click on Get Started and follow the on-screen instructions for refreshing your PC. Afterward, you can attempt a reset once again.
Click here to read more useful and interesting articles.