The cache of your browser saves copies of webpages, photos, videos, and other stuff that you’ve visited with it. This reduces the amount of webpage requests your browser makes. If you visit a site that is already in your cache, your browser will load it from your hard drive right away.
You should clean cache on a regular basis to free up space on your hard disk, as well as when websites cease working properly, such as when utilizing an older site design.
How to clear your browser cache
Which browser are you using?
Google Chrome
-
Press the following key combination: Ctrl + Shift + Del.
-
In the Clear browsing data window, enable only the Cached images and files option, and select the time period for which you want to delete the cached data.
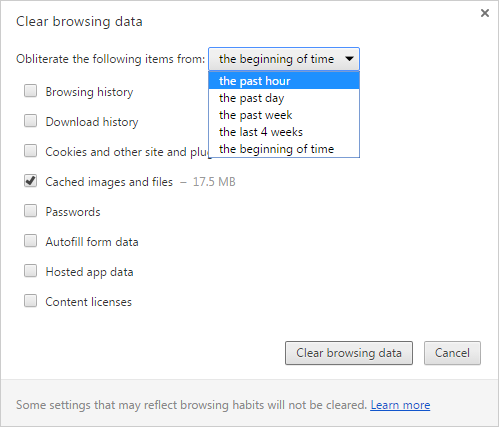
- Click the button marked Clear browsing data.
How to turn on automatic cache clearing
-
Install the Click&Clean browser extension.
-
Click on .
-
In the Chrome block, enable the Empty the cache and Empty application cache options.
-
In the Extra block, enable the option to Delete private data when Chrome closes.
-
Close the Settings window.
Mozilla Firefox
-
Press the following key combination: Ctrl + Shift + Del.
-
In the Clear Recent History window, use the Time range to clear field to select the period of time for which you want to clear cached data.
-
Open the Details list and make sure that only the Cache option is enabled.
-
Click on Clear Now.
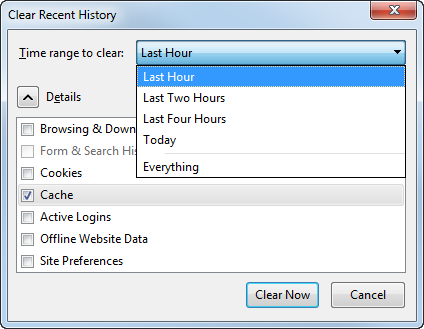
How to turn on automatic cache clearing
-
Click on
 and select Options.
and select Options. -
In the Privacy tab, in the History block, choose Use custom settings for history from the list.
-
Enable the option to Clear history when Firefox closes.
-
Click the Settings button and make sure that only the Cache option is enabled.
-
Click OK
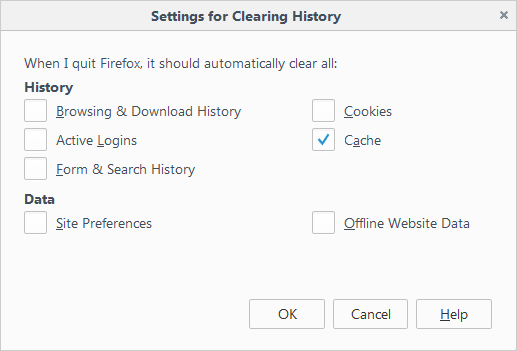
Opera
-
Press the following key combination: Ctrl + Shift + Del.
-
In the Clear browsing data window, specify the period for which you want to delete cached data.
-
Make sure that only the Cached images and files option is enabled, and click on Clear browsing data.
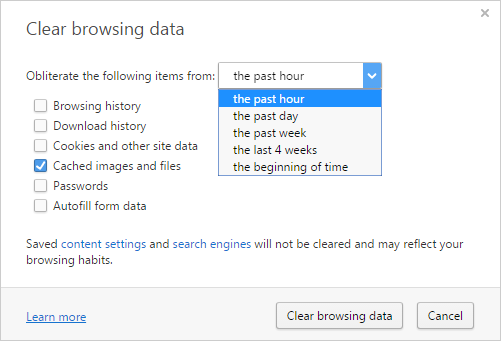
Internet Explorer
Which browser version are you using?
-
Press Alt to call up the browser menu.
-
Click on .
-
Check the Version field.
-
Press the following key combination: Ctrl + Shift + Del.
-
In the Delete Browsing History window, enable the Temporary Internet files and website files option. Make sure that all the other options are disabled.
-
Click on Delete.

How to turn on automatic cache clearing
-
Click on .
-
In the Browsing history block, enable the option to Delete browsing history on exit.
-
Click Apply, then click ОК.
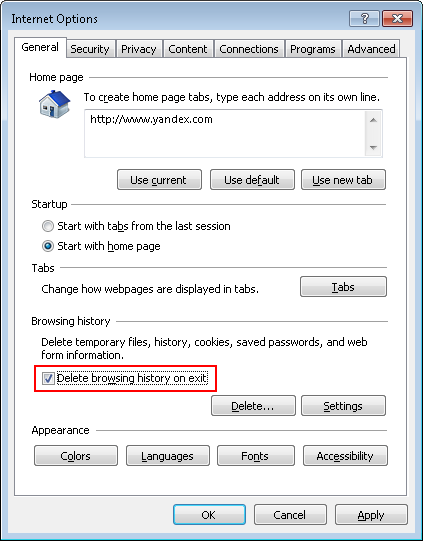
Microsoft Edge
-
Click on .
-
In the Clear browsing data block, click on Choose what to clear.
-
Enable the Cached data and files option. Make sure that all the other options are disabled.
-
Click Clear.
Safari
Select which operating system is installed on your computer:
-
In the browser menu, choose .
-
Specify the period of time for which you want to delete your browsing data.
-
Click on Clear History.
Click here to find out more How to articles.




