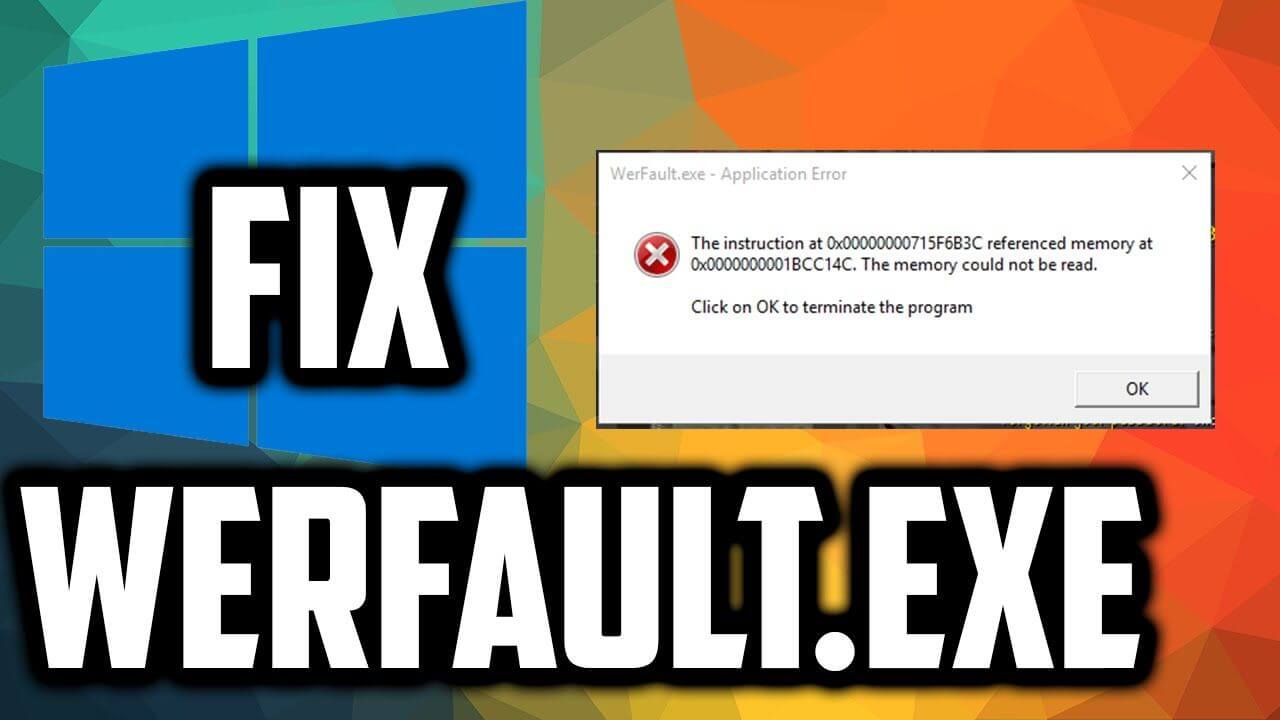WerFault.exe – Application Error, which happens when running various applications, is a frequent complaint among Windows 10 users. More information about WerFault.exe and why the “WerFault.exe – Application Error” bug occurs may be in this post. In addition, we’ll show you how to solve the “WerFault.exe – Application Fault” error in Windows 10.
WerFault.exe is one of many standard Windows processes that keep your computer working smoothly. However, it has no direct impact on a computer’s stability or performance. The main objective of WerFault.exe is to collect logs and error reports from various Windows components and programs. It is a component of the Windows Error Reporting Service (WerSvc), which monitors your computer in the background.WerSvc creates and gathers error data automatically, then allows the user decide what to do with it. You can either give the information to Microsoft or third-party developers, or you can leave it alone.
It kicks in whenever an app experiences an error and collects error report data. WerFault.exe, ironically, may occasionally fail by itself with the following error:
WerFault.exe – Application Error
The instruction at x0000000 referenced memory at x0000000. The memory could not be written.
Click on OK to terminate the program.

The process was unable to collect the error data and ended unexpectedly as a result of this issue. Some users believe that deleting WerFault.exe is the simplest solution to resolve WerFault.exe – Application Error. It’s worth noting that WerFault.exe is a system-protected program. That implies the user will be unable to remove it from the computer in order to resolve the “WerFault.exe – Application Fault” error.
However, if the error occurs frequently, you should have your computer repaired. Multiple WerFault.exe processes in Task Manager is one of the negative effects of frequent WerFault.exe issues. They put a lot of strain on the CPU and impair performance.
Fix WerFault.exe errors
As usual, we recommend starting troubleshooting any PC with the following quick fixes for the most common Windows 10 errors. If none of the alternatives below help, move on to more advanced options.
- Restart your computer.
- Check for Windows updates and install them if available.
- Check for software updates. That is particularly relevant if the WerFault.exe error happens with some specific application.
- If possible, uninstall the related application.
- If available, use system restore points to roll back your Windows installation to a previously working state.
- Check for drivers updates and install, if available.
- Temporarily disable your antivirus, especially if you are using free third-party solutions.
If one of the dll libraries in the Windows folder is missing or corrupted, the WerFault.exe problem may occur. The problem should usually go away after using a specialized command in Command Prompt to check the integrity of system files.
Launch Command Prompt with Administrator privileges and execute the following command:
sfc /scannow
Then, run the next command:
Dism /Online /Cleanup-Image /RestoreHealth
Check your system drive for file system errors.
Execute the following command: chkdsk C: /f
Just wait for the system to finish its work. Windows will attempt to resolve any issues that are found automatically. You must restart your computer after running the commands.
Next, check your computer RAM for errors. To test memory in Windows 10, use the utility MdSched.exe. It is worth mentioning that in case your computer has some hardware problems with RAM, you will notice lots of weird behavior, issues, crashes and reboots. Still, checking RAM is one step to ensure your components are working properly.
Finally, you can get rid of the issue by turning off the Windows Error Reporting Service. Please keep in mind that this is how you get rid of symptoms, not the reason of the mistake, and that this is not the ideal way to diagnose your computer. Still, if you have no other problems and your computer functions normally, disabling WerSvc may provide you with some piece of mind.
- On your keyboard, press Win + R and enter the services.msc command;
- In the list of services find Windows Error Reporting Services and double-click it;
- Stop the service and change its startup type to Disabled;

- Save the changes and restart the computer.
Click here to read more useful and interesting articles.